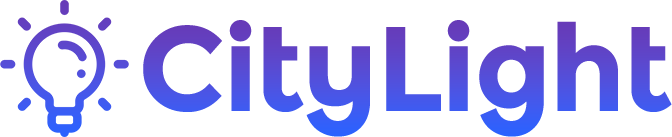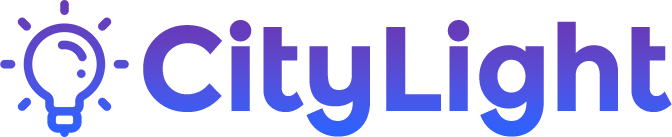join pd is a powerful tool for educators, enabling interactive and engaging lessons. To make the most of this platform, it’s essential to know how to start a lesson effectively.
Signing in to Pear Deck
Before we dive into starting a lesson, make sure you are signed in to your Pear Deck account. If you are not already logged in.
Creating a New Lesson
Once you are signed in, follow these steps to create a new lesson:
Step 1: Access the Pear Deck Dashboard
After logging in, you will be directed to your pear deck join dashboard. Here, you can manage your lessons, activities, and student responses. To create a new lesson, locate and click on the “+ New Lesson” button.
Step 2: Choose Your Lesson Type
Pear Deck offers various lesson types, including Slide-by-Slide, Student-Paced, and Instructor-Paced. Select the lesson type that best suits your teaching style and objectives. For this example, we will use the default Slide-by-Slide lesson.
Step 3: Customize Your Lesson
Now, you have the opportunity to customize your lesson. You can create slides from scratch or import existing presentations from Google Slides or PowerPoint. Customize your slides with text, images, and interactive elements to engage your students effectively.
Starting the Lesson
With your lesson ready, it’s time to start the interactive session:
Step 1: Click on “Start Lesson”
Once your lesson is prepared, click on the “Start Lesson” button at the top right corner of the screen. This action will initiate the Pear Deck session.
Step 2: Choose Your Start Mode
Pear Deck provides two start modes: “Live Presentation” and “Student-Paced.” Select the mode that aligns with your teaching approach.
- Live Presentation: In this mode, you control the pace of the lesson. Students see the same slide on their devices as you move through the presentation.
- Student-Paced: This mode allows students to progress through the lesson at their own speed, answering questions and interacting with the content independently.
Step 3: Share the Session Link
Regardless of the mode you choose, you will need to share the session link with your students. Pear Deck provides a unique link for each session, ensuring secure access.
Step 4: Engage Your Students
As your students join the session, you can monitor their progress and responses in real-time. Pose questions, encourage discussions, and make learning interactive by leveraging Pear Deck’s features, such as draggable elements, multiple-choice questions, and drawing tools.
Read More – How To Join Nearpod Via join.nearpod.com.
Ending the Lesson
When you are ready to conclude the lesson, follow these steps:
Step 1: Click on “End Session”
To wrap up the session, click on the “End Session” button at the top right corner of the screen. This will stop student access to the lesson.
Step 2: Review Student Responses
After ending the session, you can review and analyze your students’ responses and engagement. Pear Deck provides insights and analytics to help you assess their understanding and participation.
You May Also Like – Enter Your Code To Join Nearpod Via Nearpod join.
Conclusion
Starting a lesson in Pear Deck is a straightforward process that empowers educators to create dynamic and interactive learning experiences. By following the steps outlined in this guide, you can initiate lessons with confidence and harness the full potential of Pear Deck’s features.